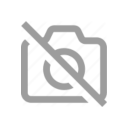Guida al Port Forwarding V1
Premessa
Al fine di permettere al proprio Securho® di funzionare correttamente e di essere connesso costantemente al Securho Proxy Cloud, potrebbe essere necessario effettuare una configurazione sul proprio router: in particolare, è necessario aprire la porta TO_BE_DEFINED (operazione che prende il nome di Port Forwarding).
Operazioni preliminari
Prima di illustrare quali sono i passaggi da effettuare per poter aprire le porte del router, ci sono alcune operazioni preliminari che bisogna compiere. In particolare è necessario effettuare l’accesso al pannello di configurazione del proprio router.
Il primo passo da compiere è avviare il browser che di solito si utilizza per navigare in Rete (es. Chrome, Firefox, Microsoft Edge, Opera etc.), digitare l’IP del router nella barra degli indirizzi e premere il tasto Invio sulla tastiera del computer.
Di solito l’indirizzo IP del router corrisponde a 192.168.1.1 oppure 192.168.0.1, ma può essere anche diverso. In ogni caso si dovrebbe trovare riportata l’informazione in questione sull’etichetta appiccicata direttamente sul dispositivo (in genere sul retro) oppure sul relativo manuale utente.
Per entrare nel pannello di configurazione del router, inoltre, potrebbe esserti chiesto di digitare nome utente e password. Se non hai cambiato i dati di accesso al dispositivo, potresti dover accedere al suo pannello di amministrazione usando la combinazione admin/admin oppure admin/password. In ogni caso, dovresti trovare anche le credenziali d’accesso sul manuale utente dell’apparecchio.
Nel caso in cui la password predefinita del dispositivo non dovesse funzionare, provare ad eseguire il reset del router e a ripetere l’accesso. Per effettuare il reset dell’apparecchio, bisogna individuare l’apposito tastino che si trova sul retro del dispositivo e tenerlo premuto per qualche secondo (il tasto di solito è rientrante, quindi per poterlo schiacciare si deve usare una matita o un altro oggetto appuntito).
Aprire le porte del router
Una volta eseguito l’accesso al pannello di gestione del router, recarsi nel menu relativo all’Inoltro porte (Port Forwarding in inglese) oppure in quello dedicato ai Virtual Server, avviare la creazione di una nuova regola o di un nuovo virtual server e compilare il modulo in questo modo:
- Porta interna/Porta esterna (oppure Porta iniziale/Porta finale) – in questi campi deve essere inserita il numero della porta da aprire. In tutti i campi va inserito lo stesso valore.
- IP destinazione (oppure Indirizzo IP server) – in questo campo digitare l’indirizzo IP locale del proprio Securho.
- Nome – in questo campo digitare il nome che si assegnare alla regola che si sta creando. Si può digitare un nome mnemonico qualsiasi (es. Securho, perfortuna).
- Tipo porta (o Protocollo) – in questo campo bisogna specificare che quella che stai aprendo è una porta TCP.
Una volta compilato il modulo, cliccare sul pulsante Salva/Applica per salvare le modifiche e ripetere l’operazione per tutte le porte che si intende aprire nel router.
Le indicazioni sopra riportate sono piuttosto generiche in quanto ogni marca di router ha un pannello di gestione strutturato in maniera differente. Per tal motivo, di seguito vengono riportati degli esempi pratici relativi ad alcune famose marche di router e a quelli che sono i principali modelli distribuiti dai gestori telefonici che offrono router proprietari.
Router D-Link
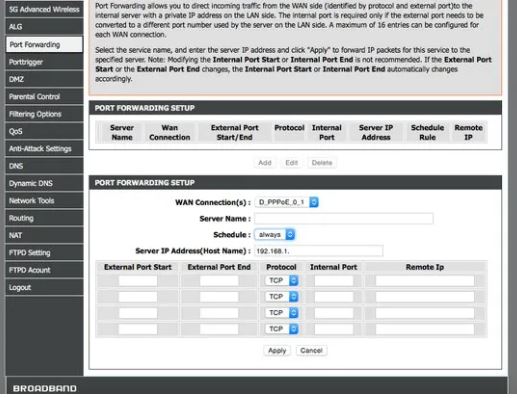
Per aprire le porte del router D-Link bisogna aprire la scheda Advanced (Avanzate) collocata in alto e selezionare la voce Port forwarding (Inoltro porte) dalla barra laterale di sinistra. In seguito cliccare sul pulsante Add (Aggiungi) e compilare il modulo proposto in questo modo:
- WAN Connections (connessioni WAN) – inserire il nome della connessione Internet in uso (lasciare il valore impostato di default).
- Server Name (nome server) – inserire il nome da assegnare alla regola.
- Schedule (pianificazione) – impostare questo menu su always, affinché la regola sia sempre attiva.
- Server IP Address (indirizzo IP server) – inserire l’indirizzo IP locale del Securho.
- External Port Start, External Port End, e Internal Port (porta esterna iniziale, porta esterna finale e porta interna) – inserire il numero della porta da aprire.
- Protocol (protocollo) – indicare il tipo di porta da aprire, scegliendo TCP.
Dopo aver compilato il modulo, cliccare sul pulsante Apply (applica) per salvare i cambiamenti.
Router TP-Link
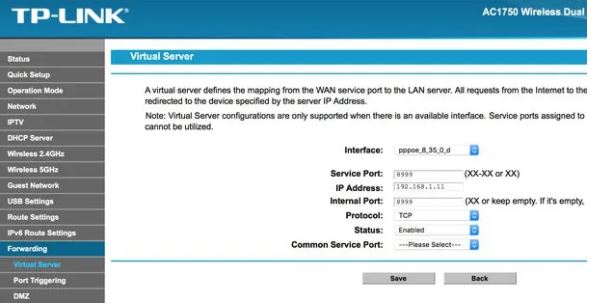
Per aprire le porte del router TP-Link selezionare le voci Forwarding e Virtual Server dalla barra laterale di sinistra, cliccare sul pulsante Add new e compilare il modulo proposto in questo modo:
- Interface – inserire il nome della connessione Internet in uso (lasciare il valore impostato di default).
- Service Port/Internal Port – inserire il numero della porta da aprire.
- IP address – inserire l’indirizzo IP locale del Securho.
- Protocol – indicare il tipo di porta da aprire, scegliendo TCP.
- Status – impostare questo menu su Enabled per far risultare la regola attiva.
Per concludere, fare clic sul pulsante Save e le modifiche verranno applicate istantaneamente.
Router Netgear
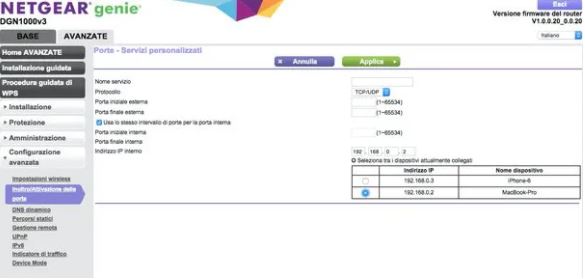
Per aprire le porte del router Netgear aprire la scheda Avanzate del pannello di amministrazione del dispositivo e selezionare prima la voce Configurazione avanzata e poi quella Inoltro/attivazione delle porte dalla barra laterale di sinistra. Cliccare quindi sul bottone Aggiungi servizio personalizzato e compilare il modulo proposto in questo modo:
- Nome servizio – inserire il nome da assegnare alla regola.
- Protocollo – indicare il tipo di porta da aprire, scegliendo TCP.
- Porta iniziale/Porta esterna/Porta iniziale interna – inserire il numero della porta da aprire.
- Indirizzo IP interno – inserire l’indirizzo IP locale del Securho.
Per salvare le modifiche, cliccare sul pulsante Applica. Le porte risulteranno aperte istantaneamente.
Router Apple

Per aprire le porte del router AirPort Extreme o AirPort Time Capsule si può utilizzare la Utility AirPort che si trova preinstallata su macOS o che si può scaricare gratuitamente per Windows dalla pagina https://support.apple.com/kb/DL1547?locale=it_IT&viewlocale=it_IT.
La procedura da seguire è semplicissima. Tutto quello che si deve fare è avviare l’utility, selezionare l’icona della base AirPort e cliccare sul pulsante Modifica presente nel menu che compare (potrebbe essere necessario digitare la password della rete wireless per modificare le impostazioni del dispositivo). Dopodiché aprire la scheda Network, devi cliccare sul pulsante (+) che si trova nel riquadro Impostazioni porta e devi compilare il modulo proposto in questo modo:
- Descrizione – inserire il nome da assegnare alla regola.
- Porta(e) UDP pubblica(he) – lasciare il campo vuoto.
- Porta(e) TCP pubblica(he) – inserire il numero della porta da aprire.
- Indirizzo IP privato – inserire l’indirizzo IP locale del Securho.
- Porta(e) UDP privata(e) – lasciare il campo vuoto.
- Porta(e) TCP privata(e) – inserire il numero della porta da aprire.
A compilazione ultimata, cliccare sui pulsanti Salva e Aggiorna e, dopo un riavvio della base AirPort, le modifiche diverranno effettive.
Router Home&Life
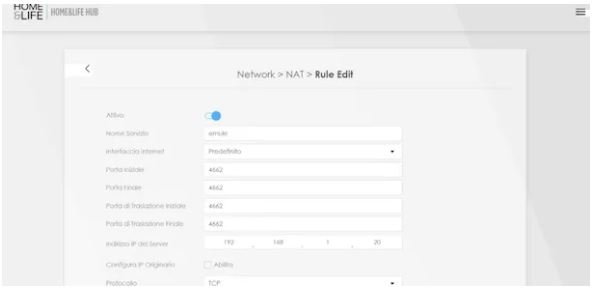
Per aprire le porte del router Home&Life, ovvero quello proprietario di WINDTRE (Infostrada), cliccare sul pulsante con le linee in orizzontale collocato in alto a destra, dopodiché selezionare prima la voce Network e poi quella NAT dal menu che compare. Adesso, selezionare il menu Port Triggering posto in alto, cliccare sulla dicitura Aggiungi Nuova Regola e compilare il modulo proposto in questo modo:
- Nome servizio – inserire il nome da assegnare alla regola.
- Interfaccia WAN – selezionare l’opzione predefinito per sfruttare l’interfaccia Internet predefinita della tua connessione Internet.
- Porta iniziale – inserire il numero della porta da aprire.
- Porta finale – inserire il numero della porta da aprire.
- Porta di Traslazione iniziale – inserire il numero della porta da aprire.
- Porta di Traslazione finale – inserire il numero della porta da aprire.
- Indirizzo IP del server – inserire l’indirizzo IP locale del Securho.
- Protocollo – indicare il tipo di porta da aprire, scegliendo TCP.
Per concludere, portare su ON l’interruttore Attivo posto in alto, dopodiché fare clic sul pulsante OK, in modo tale da salvare la regola relativa all’apertura delle porte appena creata.
Router TIM/Alice
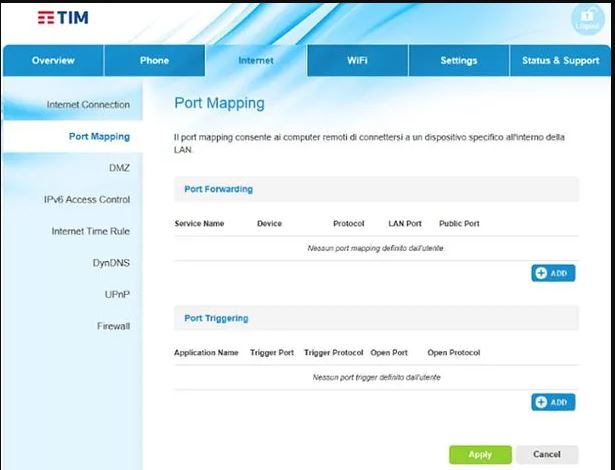
Per aprire le porte di uno dei router concessi in comodato d’uso da TIM selezionare la voce Port mapping dalla barra laterale di sinistra, individuare la sezione Port Forwarding che si trova a destra, fare clic sul pulsante Add e compilare il modulo proposto in questo modo:
- Porta interna/Porta esterna – inserire il numero della porta da aprire.
- Nome – inserire il nome da assegnare alla regola.
- Tipo porta – indicare il tipo di porta da aprire, scegliendo TCP.
- IP destinazione – inserire l’indirizzo IP locale del Securho.
A compilazione ultimata, cliccare sui pulsanti Attiva e Avanti, per salvare le impostazioni.
Router Vodafone
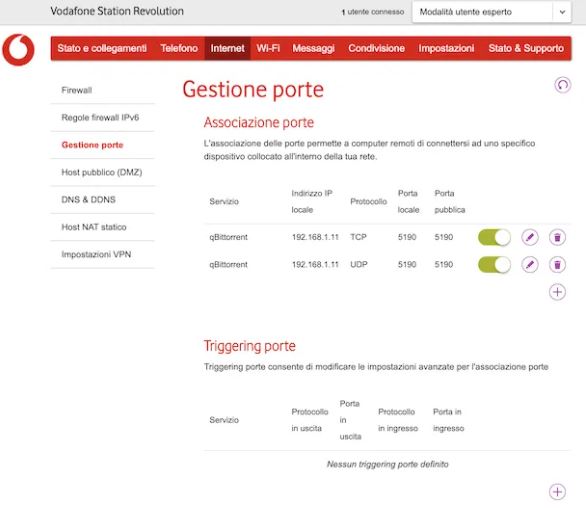
Per aprire le porte di uno dei router distribuiti da Vodafone selezionare l’opzione Modalità utente esperto dal menu a tendina collocato in alto a destra, dopodiché cliccare sulla voce Internet presente nella barra rossa posta in cima e selezionare la dicitura Gestione porte dal menu laterale di sinistra. In seguito, fare clic sul pulsante (+) che si trova in corrispondenza della sezione Associazione porte, a destra, e compilare il modulo proposto in questo modo:
- Servizio – Indicare il tipo di servizio selezionando l’opzione Personalizzato.
- Nome del servizio – inserire il nome da assegnare alla regola.
- Indirizzo IP locale – inserire l’indirizzo IP locale del Securho.
- Protocollo – indicare il tipo di porta da aprire, scegliendo TCP.
- Tipo porte – indicare che si tratta di una porta esatta.
- Porta pubblica – inserire il numero della porta da aprire.
- Porta locale – inserire il numero della porta da aprire.
A modifiche ultimate, fare clic sui pulsanti Salva e Applica, per salvare le impostazioni.
Router Fastweb
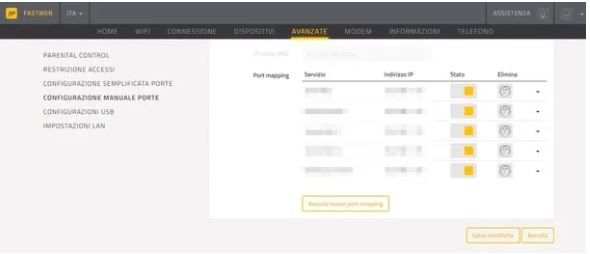
Per aprire le porte di uno dei router distribuiti da Fastweb cliccare sulla voce Avanzate che si trova nella parte in alto del pannello di gestione del dispositivo e selezionare la voce Configurazione manuale porte, dopodiché fare clic sul pulsante Associa nuovo port mapping e compilare il modulo proposto in questo modo:
- Nome – inserire il nome da assegnare alla regola.
- Indirizzo IP – inserire l’indirizzo IP locale del Securho.
- Protocollo – indicare il tipo di porta da aprire, scegliendo TCP.
- Porta esterna – inserire il numero della porta da aprire.
- Porta interna – inserire il numero della porta da aprire.
In seguito, fare clic sui pulsanti Aggiungi e Salva modifiche.
Router Linkem
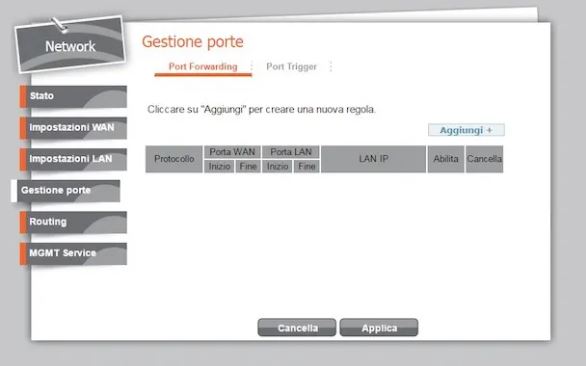
Per aprire le porte di uno dei router distribuiti da Linkem bisogna selezionare la voce Network che si trova nella schermata principale del pannello di gestione dell’apparecchio, cliccare sulla voce Gestione porte presente nel menu laterale, quindi sul bottone Aggiungi e compilare il modulo proposto in questo modo:
- Protocollo – indicare il tipo di porta da aprire, scegliendo TCP.
- Porta WAN Inizio/Fine – inserire il numero della porta da aprire.
- Porta LAN Inizio/Fine – inserire il numero della porta da aprire.
- LAN IP – inserire l’indirizzo IP locale del Securho.
Per concludere, spuntare la casella Abilita in corrispondenza dei campi appena compilati e cliccare sul pulsante Applica.
Router FRITZ!Box
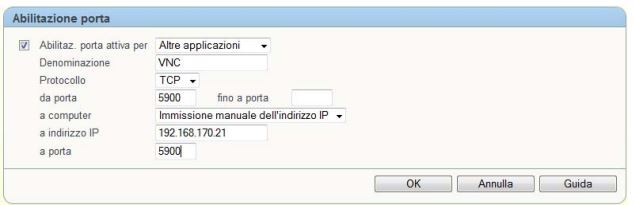
Per aprire le porte di un router FRITZ!Box bisogna selezionare la voce Network che si trova nella schermata principale del pannello di gestione dell’apparecchio, cliccare sulla voce Gestione porte presente nel menu laterale, quindi sul bottone Aggiungi e compilare il modulo proposto in questo modo:
- Protocollo – indicare il tipo di porta da aprire, scegliendo TCP.
- Porta WAN Inizio/Fine – inserire il numero della porta da aprire.
- Porta LAN Inizio/Fine – inserire il numero della porta da aprire.
- LAN IP – inserire l’indirizzo IP locale del Securho.
Per concludere, spuntare la casella Abilita in corrispondenza dei campi appena compilati e cliccare sul pulsante Applica.
Router Cisco
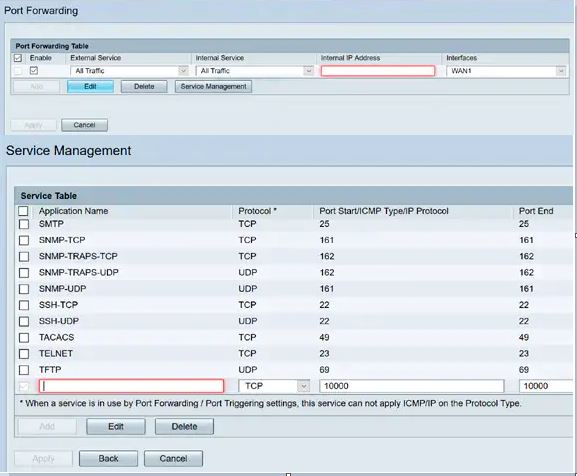
Per aprire le porte di un router Cisco cliccare sulla voce Firewall che si trova nella parte sinistra del pannello di gestione del dispositivo e selezionare la voce Port Forwarding, dopodiché fare clic sul pulsante Service Management; nella schermata che si apre, cliccare su Add e compilare il modulo proposto in questo modo:
- Application Name – inserire il nome da assegnare alla regola.
- Protocol – indicare il tipo di porta da aprire, scegliendo TCP.
- Port Start/ICMP Type/IP Protocol – inserire il numero della porta da aprire.
- Port End – inserire il numero della porta da aprire.
In seguito, fare clic sul pulsante Apply per salvare le modifiche.